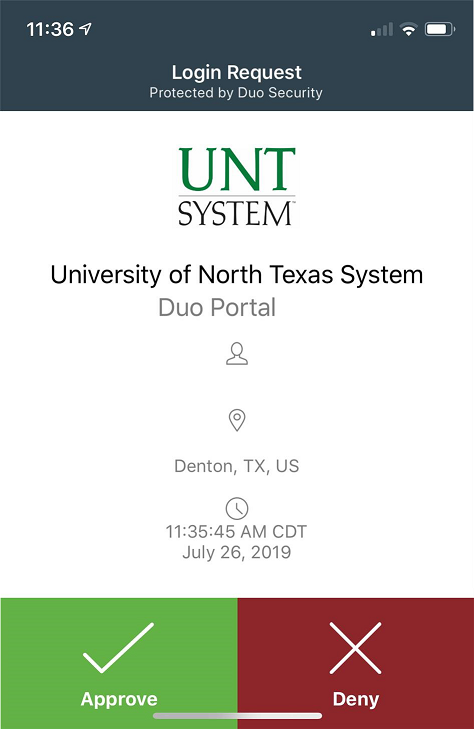Make sure to always logout whenever you are done making any changes to your your multi-factor
settings. The logout button is located up on the menu bar.
You may return to MFA.untsystem.edu at any time to make any edits or additions to your multi-factor settings.
Verify Your Identity
- Go to https://mfa.untsystem.edu and enter your EUID and password.
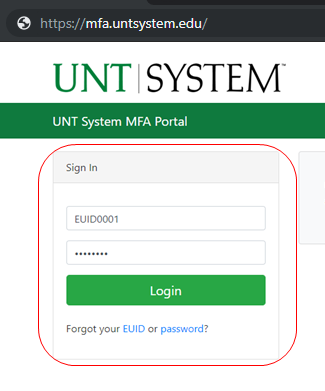
- Select "Enroll in MFA".
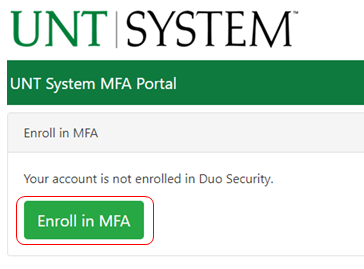
- When prompted, verify your identity by entering three forms of personal information:
- Your date of birth
- Your social security number
- The secret answer that you provided in the Account Management System, https://ams.unt.edu
Register Your Mobile Device and Install the Duo Mobile App
- Click “Start Setup”.
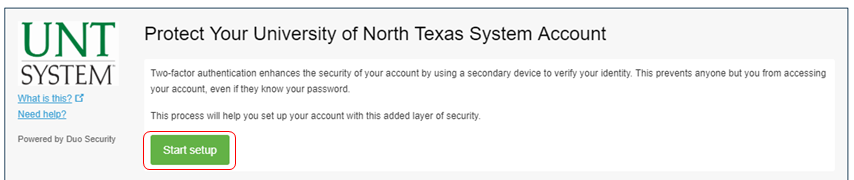
- Select the type of device that you will register. The recommended type is mobile phone.
Click “Continue”.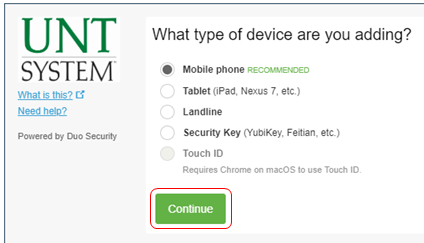
- Enter your mobile number. Select “Continue”.
Click “Continue”.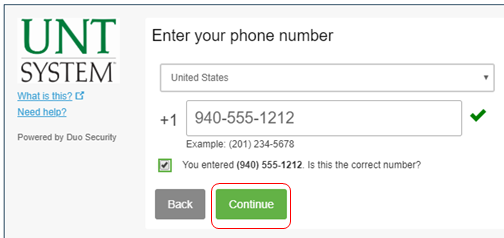
- Select the mobile device operating system.
Click “Continue”.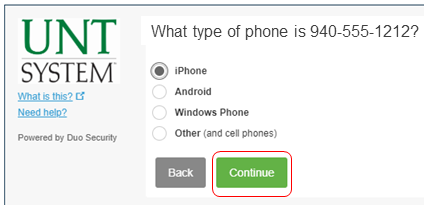
- Install the free “Duo Mobile” app.
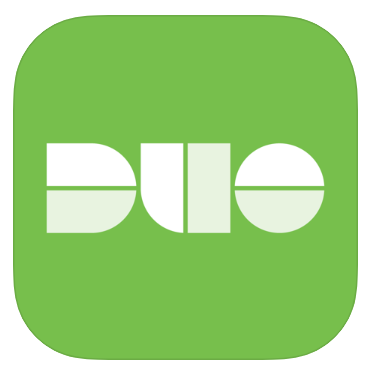
Apple OS: https://apps.apple.com/us/app/duo-mobile/id422663827
Android OS: https://play.google.com/store/apps/details?id=com.duosecurity.duomobile&hl=en
After you have installed the Duo Mobile app, select “I have Duo Mobile installed”. - Using the Duo Mobile app on your mobile device, follow the prompt to point your camera
at the QR code on the screen.
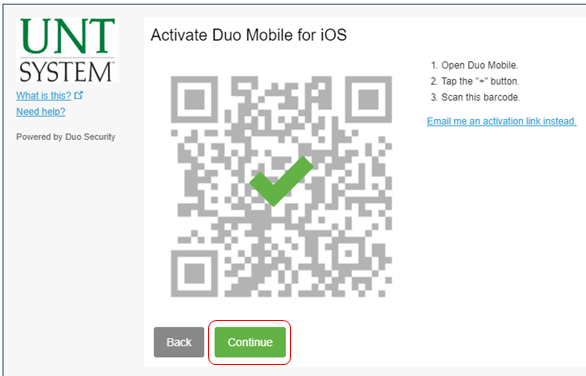
Your device will be instantly registered in the MFA system.
Click “Continue”. - Success!! Click Dismiss to return to the Duo screen.
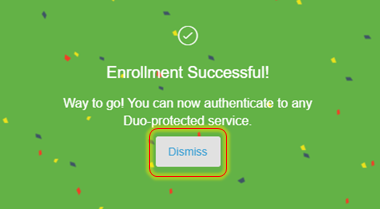
Register a Backup Device
It is strongly recommended that you register a second device as a backup option for multi-factor authentication. Adding a second device will allow you to use protected resources in the event you do not have access your mobile device.
Sample Backup Option: Register a Landline
Step 1: Select “Add another device” and follow instructions.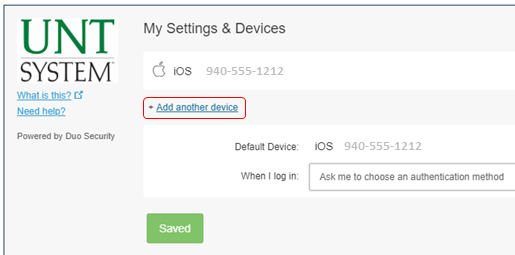
Step 2: After selecting “Add another device” (above), Select “Landline” then select “Continue”.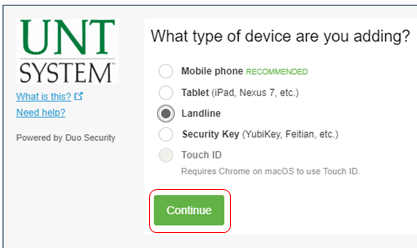
Step 3: Enter the telephone number that you will use for backup multi-factor authentication.
Then click “Continue”.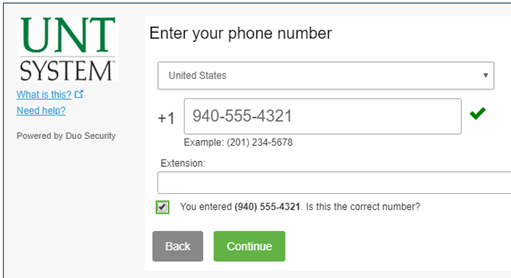
Step 4: Success! You have now added a backup method for multi-factor authentication.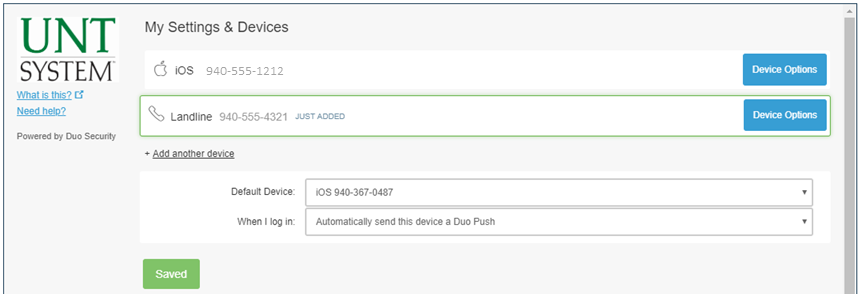
Authenticating with Duo MFA
Resources protected by MFA will present an authentication screen and allow you to choose the authentication method. The example below sends a request to your mobile device.
- Choose “Send Me a Push” to send the response to your mobile device.
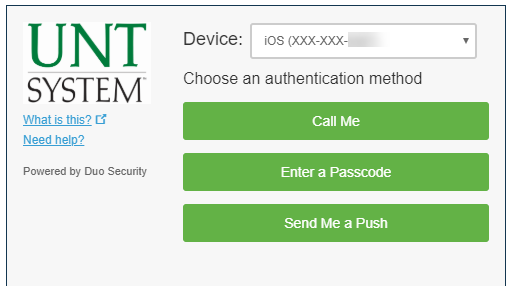
- Open the “Duo Mobile” app on your mobile device.
- Tap “Approve” from the Duo Mobile app screen to unlock the protected resource.